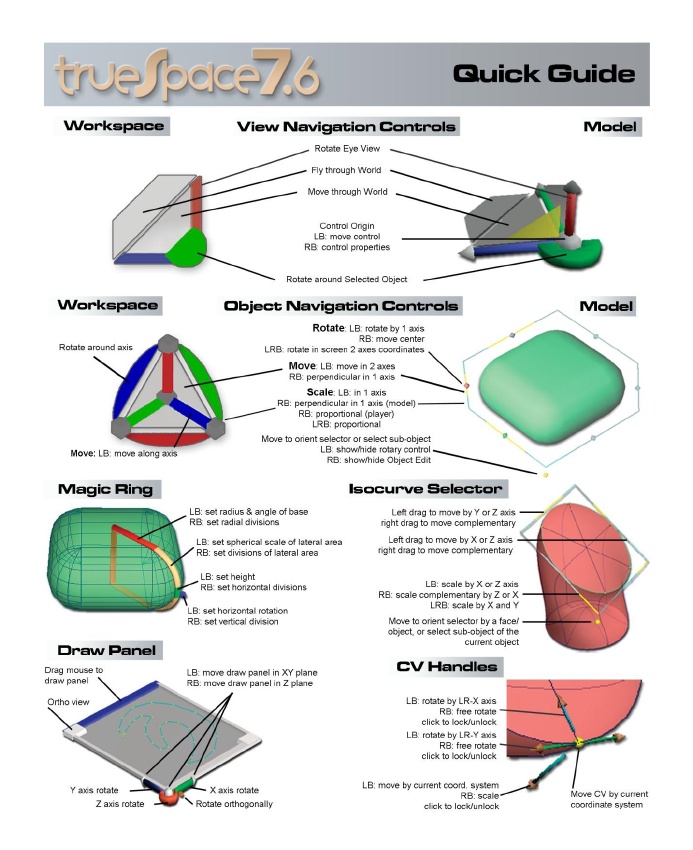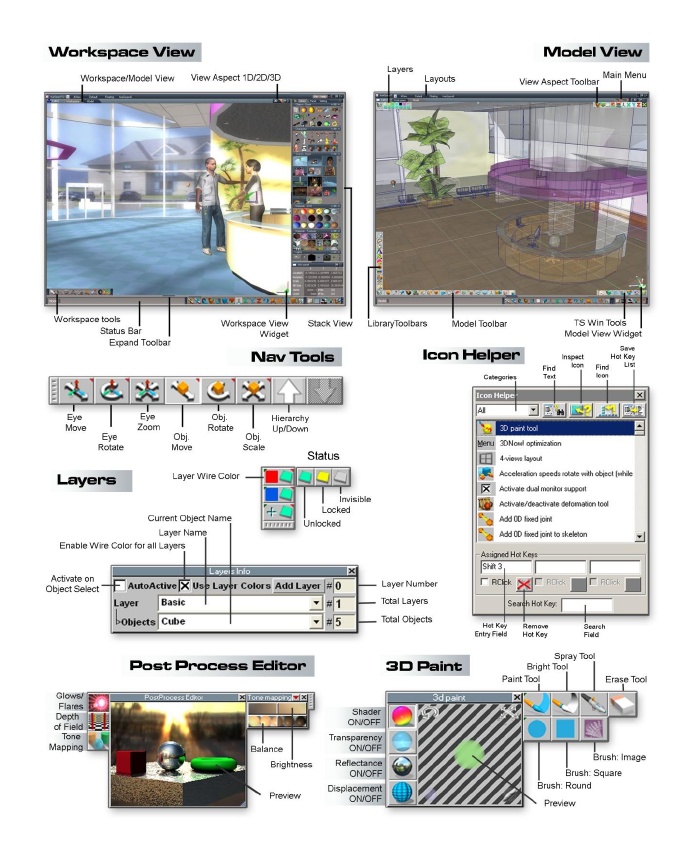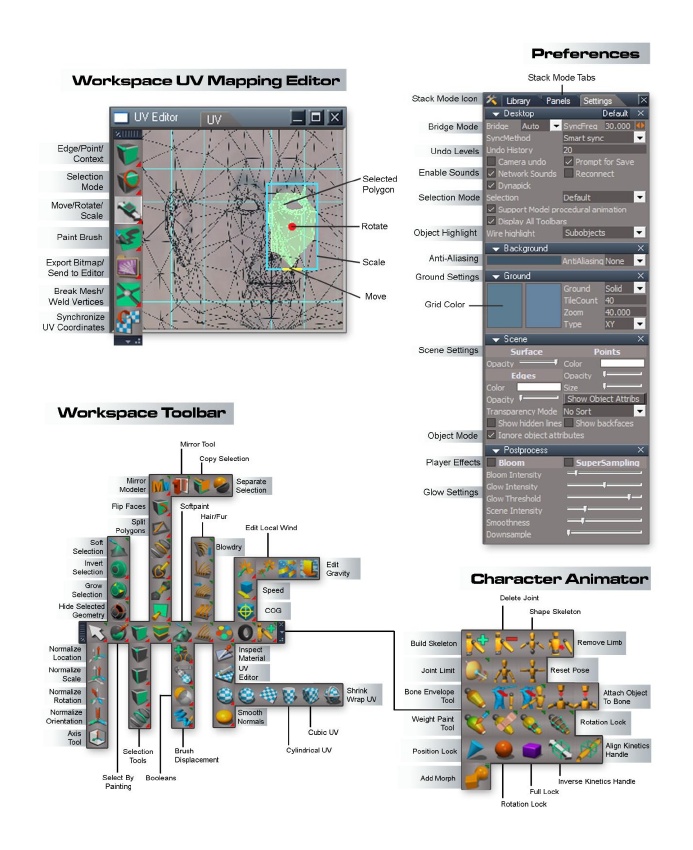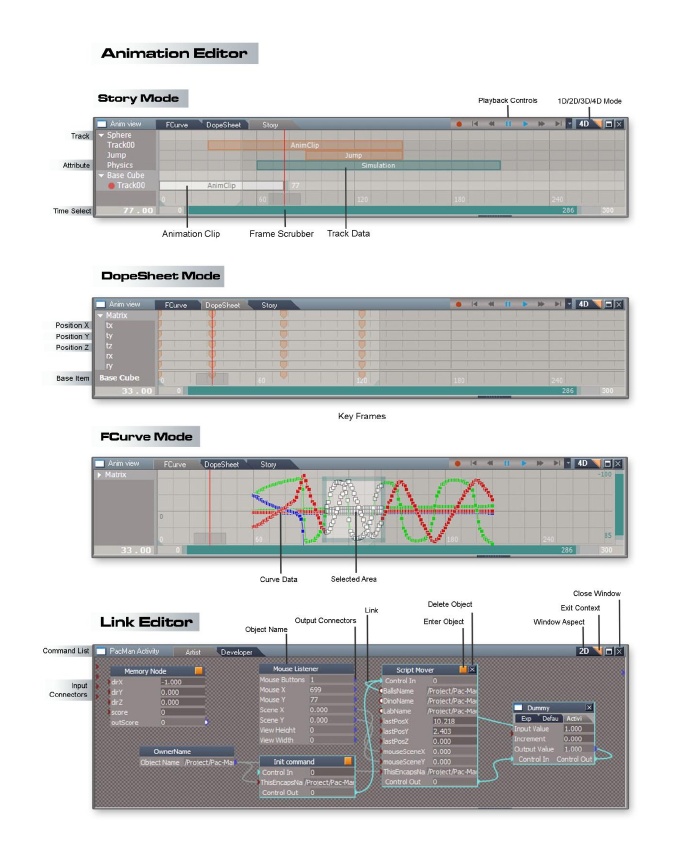trueSpace Quick Guide
Introduction to the User Manual
The Quick Guide sheets at the bottom of this page are naming the different windows, panels and tools. This is essential to follow the video tutorials, if you need help on the forum or if you start reading the user manual.
 But these documents may also be confusing because they are mixing tools from both the trueSpace6.6 window (called Model window) and the new code workspace (called Workspace window, but also including all the rest of the panels and toolbars).
But these documents may also be confusing because they are mixing tools from both the trueSpace6.6 window (called Model window) and the new code workspace (called Workspace window, but also including all the rest of the panels and toolbars).
So, first of all, you must figure one thing :
trueSpace7.6 is a two programs in one !
To understand this particularity, take a look at trueSpace’s history. Its first code was born in the 1990′ and has evolved until 2005, when trueSpace 6.6 and trueSpace-for-illustrators versions came out. At this time, trueSpace was a very advanced 3D creation tool, rich of thousands of dedicated plugins covering almost all aspects of illustration, industrial and architectural visualisation tasks.
But its core was not designed for the new hardware standards such as the advanced rendering capabilities of modern GPUs or real-time collaboration workspaces. Also, its code structure was made of many layers made by different developers, and any update in such a spaghetti code had became problematic.
I other words, it was time to create a new trueSpace, and re-code all these tools into a modernized interface. This was a risky challenge : a new core means no compatibility with all the old plugins… and many users may not follow if some of their favorite tools are missing. So, trueSpace developers decided to integrate the old core into the new one ; this is somehow what Microsoft did with Windows 8 : a new Metro interface with its own applications, with an embeded desktop interface that allows legacy softwares to run. For trueSpace, the idea was to allow existing users to keep using their favorite tools, while the new core will progressively get powered with new functionalities. A seamless « bridge » would allow automatic conversion between the two different interfaces, to get the most of the two worlds.
TrueSpace7.6’s main interface, and the 3D space you see immediately when you launch the software for the first time is relative to the new core. You switch to the legacy interface via the tabs : the Model tab on top of any 3D view window, or the trueSpace6 tab in tha main tabs bar.
In tutorials, or in the forums, these two spaces are identified under different names. Here is some names you may encounter :
– The NEW CORE : Workspace, Player, Rosetta
– The OLD CORE : Model, Modeler, tS6 , Legacy side
See the screen capture on the right : the red window represents the trueSpace6.6 part ; notice that it has its own file menu load/save in the top-right corner, so load & save files in the native trueSpace6 file formats, and many other formats.
All the rest of the interface is relative to the new code. Menu on the top-right, panels on the right, toolbars, etc. are all relative to the new code. Therefore, the menu on the top-right of the main program window only load/save files in the new core format (RsScn, RsObj, RsMat, etc…)
As we said, these two programs have a bi-directional conversion tool that synchronizes the two sides and allows your objects to cross the formats in real time : the BRIDGE.
The Bridge setting is located in the Desktop panel (showing in the Settings tab of the stack view on the right).
Bridge can be set to Off, Auto or On.
- In the Bridge Off mode, you have two different programs running. In other words, you can work on two different scenes. This is the mode to set if you are working in the Model window or in the Workspace window only, using only their respective tools.
- In the Bridge On mode, every action made in a Model (or Workspace) window is automatically converted to update the version in the Workspace (or Model window). This mode can slow down your work because a large amount of CPU ressources may be involved in that conversion process. It can lead to instability also. Use with caution…
- In Auto mode, the conversion will be made on demand : if you switch from one window to one other, or if you make use of a tool that requires conversion.
One remark : although V-Ray render engine is using the Workspace code, you can render a Model scene and keep the Bridge Off ! Your V-Ray rendering will show up in your Model window. If you are rendering an animation with animated objects, you should open a Workspace window and turn the Bridge Auto though, to let the Bridge synchonize the scenes as it renders the different frames. Otherwise, each frame of the animation will render frame 0.